1. Zoom에 어떤 기능이 있길래?
온라인 강의실 만들기
[온라인 강의실 만들기] 시리즈는 코로나19로 인해 온라인 세션으로 전환된 임팩트 베이스캠프와 임팩트 프로젝트의 이야기입니다. 오프라인 강의실을 온라인으로 옮기기 위한 Learn 팀의 과정과 고민, 그리고 노하우가 담길 예정이에요.
코로나19가 가져온 프로그램의 변화
3월 14일 토요일, 임팩트 베이스캠프 11기 첫 세션이 시작되었습니다! 시즌3를 맞아 기존 8주에서 최대 21주로 프로그램 기간을 연장하고, 또 소셜 벤처와 함께 프로젝트를 진행하는 방식으로 새롭게 단장해서 돌아왔어요. 같은 날은 루트임팩트에서 새롭게 런칭한 임팩트 프로젝트 1기 프로그램이 시작하는 첫날이기도 했어요. 임팩트 프로젝트는 대학생을 대상으로 하는 프로젝트 기반 체인지메이커 커리어 입문 프로그램이에요.
하지만 임팩트 베이스캠프와 임팩트 프로젝트도 코로나19의 영향을 피할 수는 없었습니다. 예정대로라면 헤이그라운드 서울숲점에서 진행했을 세션을 온라인으로 변경해야 했어요. 프로젝트 기반 학습(Project-Based Learning, 이하 PBL) 형태로 진행되는 프로그램 특성상, 팀별로 논의하고 이를 프로젝트에 직접 적용, 실행하는 과정이 중요하기에 걱정이 되었습니다.
온라인으로 강의와 프로젝트 기반 학습을 가능하게 할 수 있을까?
우선 어떤 온라인 툴을 사용할지 선택해야 했어요. 여러 시험 끝에 저희가 선택한 대안은 온라인 화상회의 툴인 Zoom이었습니다. 직관적인 UI를 가졌고, 프로젝트 기반 학습 활동을 하기에 용이한 기능들이 많다고 판단했기 때문입니다. 처음에는 다소 시행착오를 겪었지만, 이제 수십 명의 참가자와 세션 진행, 팀별 논의, 팀별 실습 등을 원활하게 수행할 수 있게 되었답니다. 그래서 이번 시리즈는 임팩트 베이스캠프와 임팩트 프로젝트를 진행하는 Learn 팀이 어떻게 온라인에서 PBL을 진행하고 있는지 전해드리려고 기획했어요.
오늘 1편에선 PBL 참가자와 진행자 모두에게 유용할 Zoom 기본 기능을 소개해드릴 거예요. 그리고 이후 시리즈에서는 우리가 이 기능들을 왜 사용하고, 어떻게 활용하고 있는지, 고민되는 부분은 무엇인지 알려드리고자 합니다. 오프라인 활동을 온라인 프로그램으로 연계하기 위한 Learn 팀만의 노하우와 활용방안이 솔직하게 담길 거라고 하니 모두 기대하셔도 좋아요! 그럼 1편을 시작해볼까요?
Zoom 사전 설정
Zoom 기능은 크게 회의 만들기 전에 미리 설정해야 하는 기능 / 회의 중에 설정 가능한 기능으로 나눌 수 있어요. 우선 사전에 설정하는 기능들을 알려드릴게요.
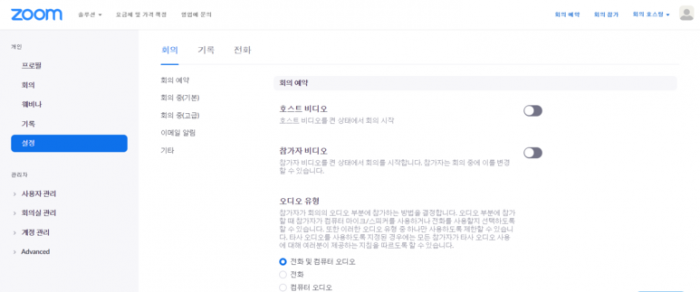
소회의실 기능
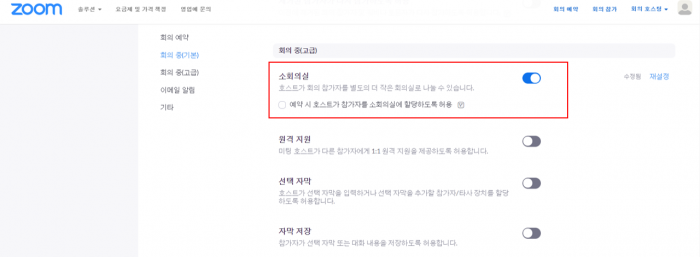
우선 다음과 같이 사전 기능 활성화 후 새 회의를 열어야 해요. 그러면 호스트(회의를 연 사람)가 참가자들을 여러 개의 소회의실로 할당할 수 있어요. 한 회의 안에서 팀별로 독립된 공간을 제공할 수 있다는 점에서, 가장 핵심적인 기능이라고도 할 수 있죠.
모든 참가자가 소회의실에 할당되면 호스트는 홀로 메인 세션에 남아있게 되는데, 소회의실에서 [도움 요청] 버튼을 누르면 호스트를 소환할 수도 있어요. 팀별 회의 시간을 마치고 소회의실을 강제 종료하면 참가자들은 1분 뒤 메인 세션으로 돌아오게 됩니다.
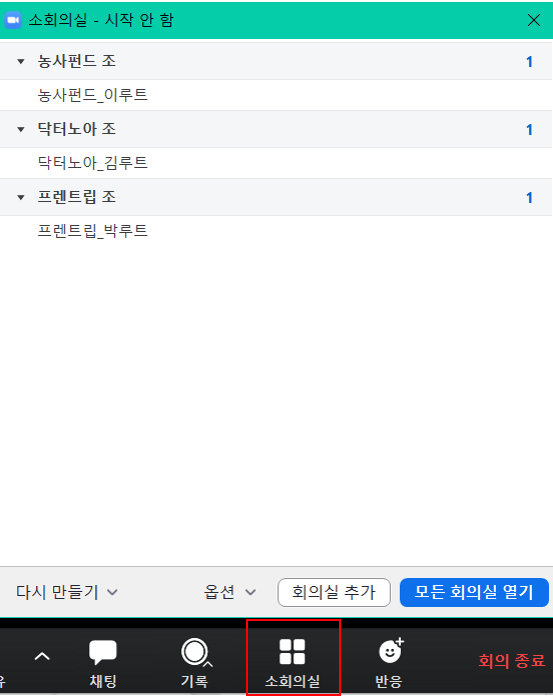
공동 호스트 기능
혼자 회의를 컨트롤하기 어려울 때는 공동 호스트를 설정해보세요. 다만 이 작업은 licensed 요금제를 구독 중인 경우에만 가능합니다.
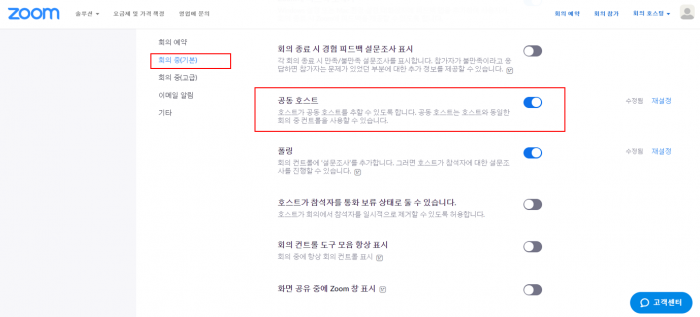
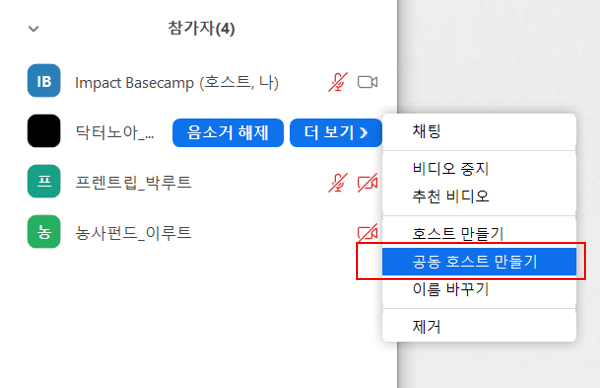
사전 설정에서 공동 호스트를 활성화하면, 회의 중 참가자 리스트에서 이름에 커서를 가져가 [더 보기]를 눌러 공동 호스트를 만들 수 있어요. 호스트와 마찬가지로 ‘모두 음소거’, ‘이름 변경’ 등의 기능을 이용할 수 있습니다. 참가자가 너무 많아 호스트 한 명이 회의 전체를 컨트롤하기 어려울 때, 강사와 호스트가 구분될 때 유용한 기능이에요.
설문조사 기능
수업 중에 설문조사도 할 수 있어요. 다만 이 작업은 licensed 요금제를 구독 중인 경우에만 가능합니다.
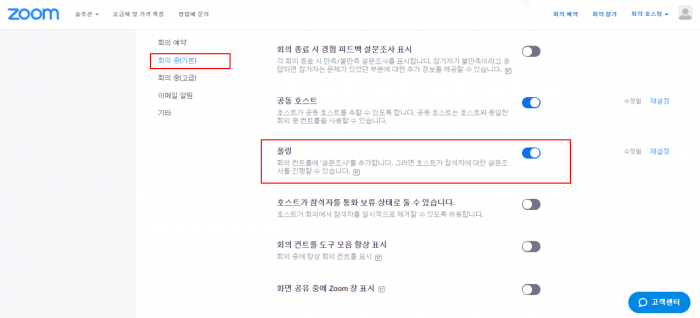
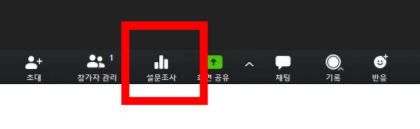
설문조사는 모든 회의 참가자를 대상으로 실시간 생성/투표/결과 공유가 가능해서, 의사결정을 할 때 유용해요.
Zoom 회의 중 설정
이제 회의 중 설정할 수 있는 기능들을 소개해드릴게요.
기본 세팅 비디오는 켜고, 마이크는 끄고!
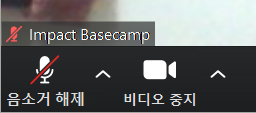
원활한 진행을 위해 발표자 외에는 모두 음소거를 해주는 것이 좋아요. 다만 비디오는 켜는 것이 서로 얼굴을 익히고, 수업에 참여도를 확인하는 데에 도움이 돼요. 세션 시작 전에 왼쪽 하단 바에서 음량과 마이크, 비디오를 미리 테스트해보시는 걸 추천해요.
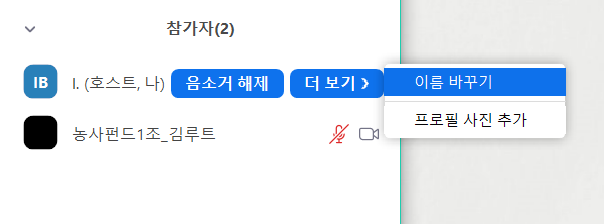
*TIP! 참가자 리스트의 이름 옆에 [더 보기]를 누르면 함께 참여하는 사람들이 쉽게 알도록 이름을 바꿀 수 있어요.(ex. 농사펀드1_김루트) 조별로 리스트 되어있으면 소회의실 할당할 때도 편리하답니다.
화면 공유 기능
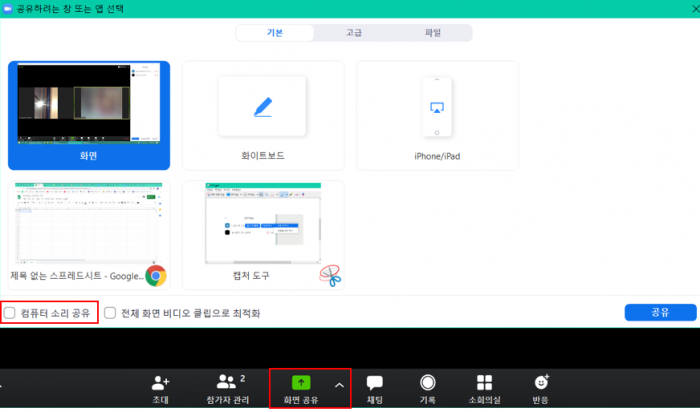
화면 공유 기능을 클릭하면 다른 참가자들에게 화면을 보여줄 수 있습니다. 컴퓨터 화면, PPT, 사진, 영상 공유 등이 가능하고, 아랫부분에 [컴퓨터 소리 공유]를 체크하면 소리도 함께 공유할 수 있어요. 컴퓨터에서 나오는 음악을 배경음악으로 사용할 수도 있습니다.
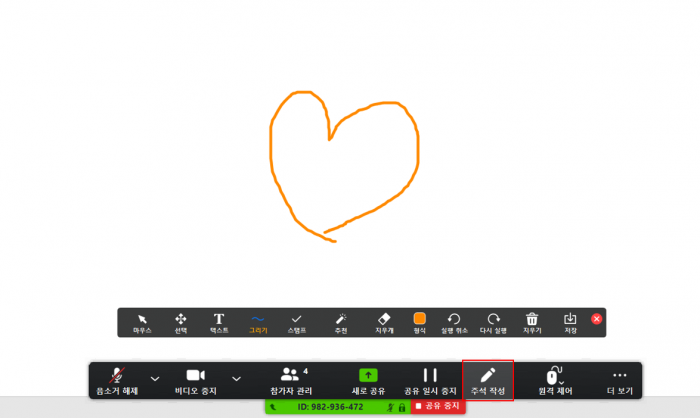
또, 화면을 공유한 상태에서 [주석 작성]을 누르면 화면 위에 포인터, 텍스트, 필기, 도형 등을 표시할 수 있어요. 다른 참가자도 동시에 화면 위에 주석을 표시할 수 있고, 주석들은 모두에게 공유되어 함께 참여하는 화면을 만들 수 있답니다.
의사 표현 기능
타인의 발표 중에 궁금하거나 말하고 싶은 게 생기면? 다른 사람이 발표하고 있을 때, 갑자기 음소거를 해제하고 ‘저기…’하고 말하게 되면 발표 흐름을 방해하거나 소리가 겹쳐 제대로 전달되지 않을 가능성이 높아요. 소리를 내지 않아도 매끄럽게 의사 표현할 수 있는 방법을 알려드릴게요.
1) 첫 번째 방법은 채팅을 이용하는 거예요. 받는 사람을 따로 선택할 수 있어서 호스트나 발표자에게 개인적인 메시지를 보낼 수 있어요.
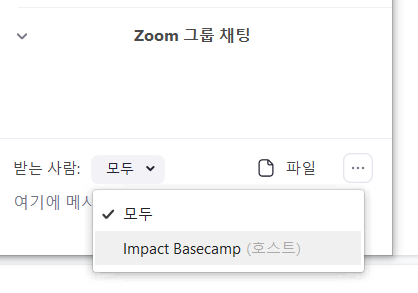
2) 두 번째는 오프라인 강의에서 하는 것처럼 손을 드는 것입니다.
발표자가 발표 중에 채팅창을 열어 확인하기 어려운 경우가 있어요. 그럴 때는 참가자 리스트 하단에 [손들기]를 클릭해보세요.
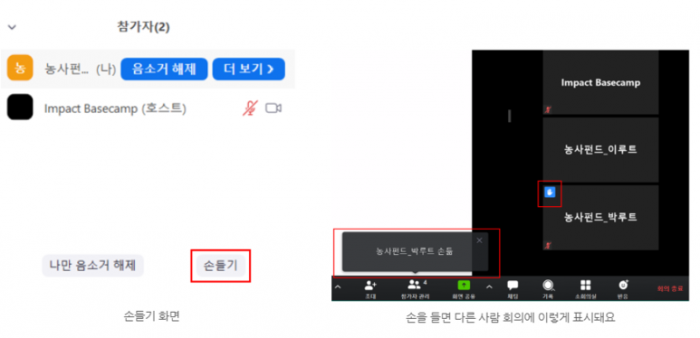
그러면 다른 사람들이 화면으로 바로 인식할 수 있어요. 손든 사람 비디오 왼쪽 위에 손 모양 아이콘이 표시되고, 호스트에게는 팝업 상자까지 뜨기 때문이죠. 발표자가 손든 사람에게 말할 것을 요청하면, 스페이스 바를 누르고 (누르는 동안은 음소거가 해제돼요!) 이야기하면 됩니다.
소소한 꿀팁
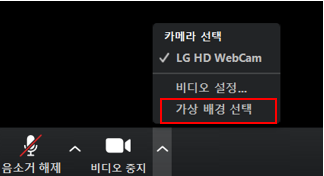
내 주변 배경을 보이고 싶지 않을 땐, [가상 배경]을 선택해보세요! 내 모습을 제외한 배경이 다른 곳으로 변한답니다.
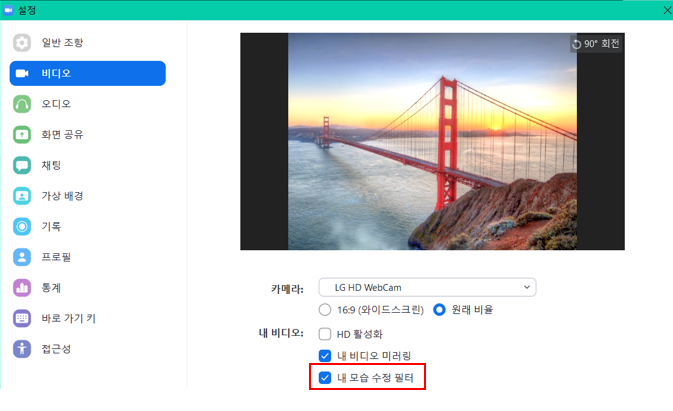
또, 비디오 설정에서 [내 모습 수정 필터]를 사용하면 더 환하고 깨끗한 모습을 연출할 수 있어요.
지금까지 PBL 참가자와 진행자에게 유용할 Zoom 기능들을 설정하는 방법을 알아보았는데요. 이후 시리즈에서는 Learn 팀 동료들의 인터뷰를 담을 예정이에요. 이제 단순한 기능 소개를 넘어 ‘오프라인 강의실을 온라인으로 옮기기 위해서 어떤 고민을 했는지’, ‘프로그램을 온라인으로 진행하면서 겪은 시행착오와 노하우는 무엇인지’ 등을 이야기해 주실 예정이라고 하니 많이 기대해 주세요. 그럼 다음 편에서 만나요!
*4월 14일자 업데이트: Zoom 보안 강화를 위한 추가 조치 사항 안내
- 회의를 개설할 때 회의 참가용 비밀번호를 설정하고 회의 시작 후에는 바로 회의방을 잠그는 것이 좋습니다.
- 중요한 파일의 경우, 메일 등 다른 채널로 공유합니다.
- 대기실 기능을 사용하여 호스트가 참가자의 미팅을 제어할 수 있도록 합니다.
- 개인 ID보다는 회의별로 ID를 만들어 사용하는 것을 추천합니다.
코로나19 사태가 장기화되면서, Learn팀에서는 팀별 논의를 원활하게 진행할 수 있는 Zoom을 활용해 온라인 세션을 운영하고 있습니다. 그러나 최근 Zoom 보안 문제가 발생하면서, 지난 8일 보안이 강화된 버전으로 Zoom이 업데이트되었는데요. 이용자가 보안 강화를 위해 설정할 수 있는 기능을 추가로 안내드립니다. 🙂